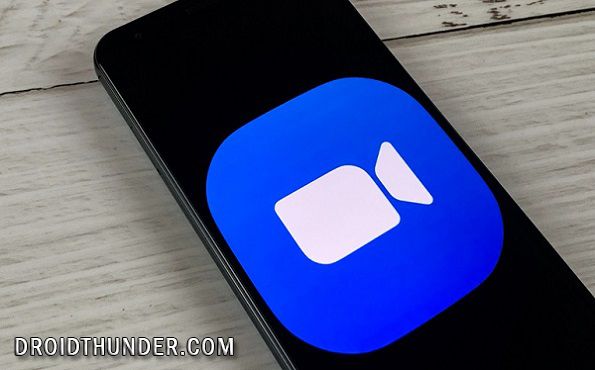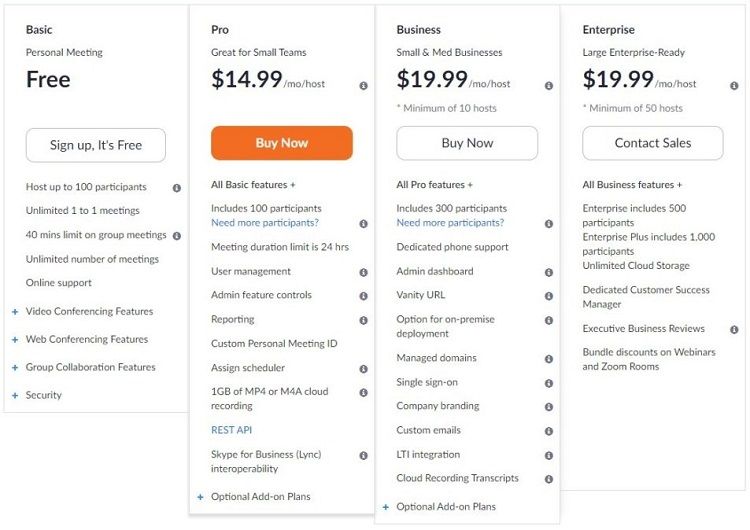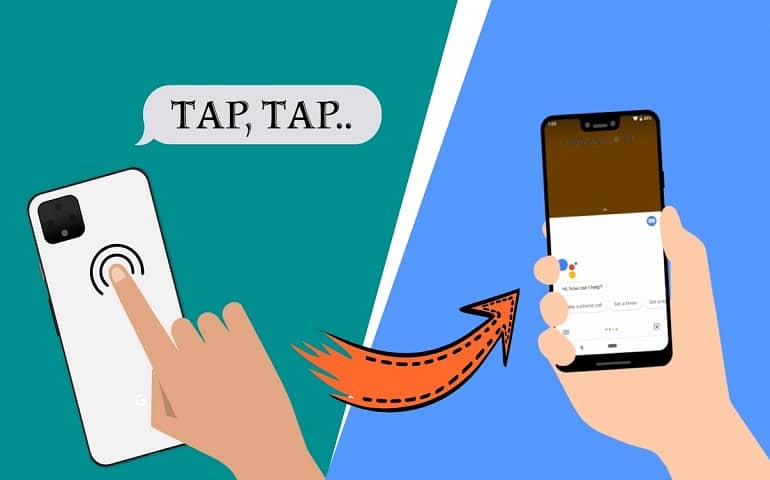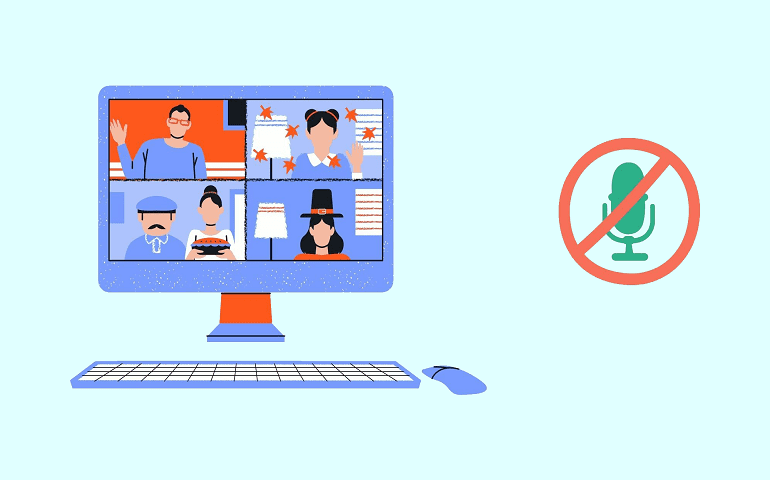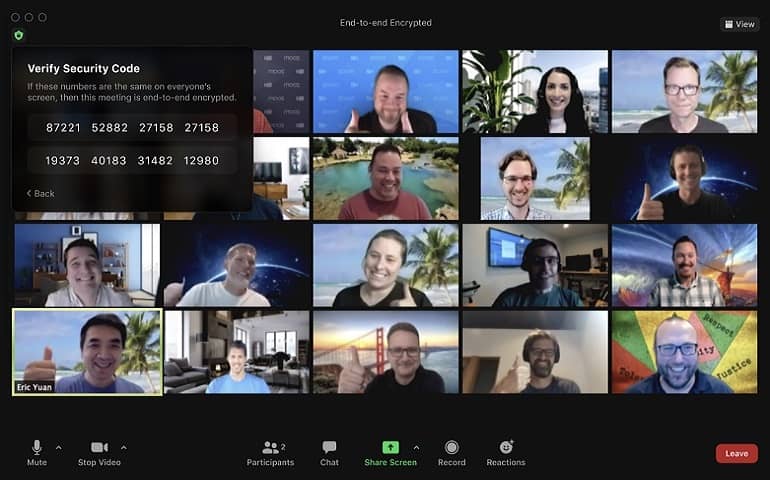These apps provide online communication for video and audio meetings, seminars, with built-in features such as screen sharing, chat, and recording. Moreover, this video conferencing software enables you to join or host a virtual meeting with your customers, and employees no matter what their location is. Out of all such apps, ZOOM Cloud Meetings is the most popular and leading video conferencing app.
What is Zoom?
Zoom is a web-based video communications tool that provides high-quality HD virtual video and audio conferencing, with features like live chats, screen sharing, virtual background, and recording. Besides, it is compatible with all major desktop and mobile operating systems, including Android, iOS, Windows, and Mac OS. Due to its easy-to-use platform, Zoom has become the most downloaded app on Google Play Store as well as the Apple Store, especially in the past few months.
Zoom Plans and Pricing
The Zoom free version app comes with basic limited features that offer enough for most home users. The basic version lets you host up to 100 participants with unlimited one-on-one meetings and without any trial period. However, this free plan has a 40 minutes time limit on meetings with three or more total participants. Hence, to experience an unlimited time limit with more than 100 participants’ support, you need to buy Zoom Meeting subscription plans. Check out the different plans and pricing mentioned below and decide which Zoom plan is best?
1. Free
Host up to 100 viewers, the 40-minute time limit on group meetings, unlimited 1-1 meeting, screen sharing, and recording.
2. Pro
$14.99/host/month, all free features + 24-hour time limit, user management, reporting, 1GB cloud recording storage, and custom personal meeting ID.
3. Business
$19.99/host/month with minimum 10 hosts, all pro features with admin dashboard, SSO, company branding, custom emails, and cloud recording transcripts.
4. Enterprise
$19.99/host/month with a minimum of 50 hosts, all business features with unlimited cloud storage, a dedicated customer success manager, discounts on webinars, and zoom rooms.
Zoom Features
The most exciting features of Zoom Meetings are listed below. Check them out!
1. Record Meeting
It provides an option to easily record and save a video on your mobile phone. This recording feature allows the user that couldn’t attend the live meeting to check it out at a later time.
2. Screen Sharing
You can choose to share your entire mobile screen or a particular app with the rest of the participants on the video call. This screen-sharing feature is very helpful for teachers in presentations, collaboration, and group decisions.
3. Live Chat
The chat feature allows participants to instantly communicate with each other. You can live chat during a meeting and ask queries. Besides, the chats can also be saved for any future reference.
4. Schedule Meetings
Rather than following up with a person to send a Zoom meeting link, you can automatically schedule meetings in advance and add a link to the event. This feature allows you to connect to Microsoft and Google calendars.
5. Virtual Background
It lets you choose any image as your background during a video call. This feature is handy if you have a messy room or untidy environment you want to hide during a video call.
6. Virtual Hand Raising
If you want to ask a question, signal it to the host by raising your hand virtually. This is the best way to communicate without interrupting the meeting.
7. Security
Although there are various Zoom security issues, still the company has committed to improving this factor. They are making important changes to avoid ‘zoombombing’ with new features.
8. Polls
This feature helps the host to create a poll for the participants to gather their responses on a particular topic. It comes in handy for voting on specific business-related decisions.
9. Mute Participants
As the host in a meeting, you can easily manage the participants. This feature allows the host to mute the mic of any participant. It is mainly used when a participant forgets to mute, thus causing an interruption in the background.
How to Use Zoom App on Mobile Phone?
The mobile version of the app on Android and iPhone offers a simplified version of the video conference platform. The options like Meet & Chat, Meetings, Contacts, and Settings are available at the bottom. Whereas, the options such as New Meeting, Join, Schedule, and Share Screen are present at the top. The entire setup is easily accessible in a limited space.
How to Sign In Zoom Meeting app?
Launch the app. Click on the Sign In option. Log in using Google or Facebook account.
How to Host Zoom Meeting?
Open the app and click on the Sign In option. Type your e-mail and password that you have created, or log in with Google, Facebook, or SSO. From the top menu, click on the New Meeting option. Enable/Disable Video On option, as per your choice. Disable the Personal Meeting ID (PMI). At last, click on Start a Meeting option. Click on Allow, to give access to record audio and video.
How to Invite People on Zoom Meeting?
Once the Meeting starts, note down the Meeting ID and Password located on the top. Click on the Participants option at the bottom. On the next screen, tap on the Invite button. You can invite people using contacts, messages, Gmail, Facebook, and Whatsapp, etc.
How to Join Zoom Meeting?
Launch the app and click on Join a meeting option. Enter the Meeting ID and Password. Enable/Disable Don’t connect to the Audio option as per your need. Similarly, turn on/off the video. Finally, tap on the Join Meeting option.
How to Record Zoom Meeting on Mobile?
Install the Screen Recorder app on your mobile phone. Launch the app. Click on Allow to access photos, media, and files on your device. Tap on the App Settings. Set the video quality to 720p and audio quality to High. Use this app to record Zoom Meeting with audio.
How to use Zoom Virtual Background on Android?
While in a meeting, tap More in the controls. Then click on the Virtual Background option. At the bottom, select the background as per your choice. OR click on ‘+’ to upload a new image. This will set a background in the Zoom app. At last, click on Close after selecting the background and return to the Meeting.
How to Share Screen on the Zoom app on Mobile?
While in a meeting, click on the Share button present at the bottom. Then, select the Screen option and tap on Start Now. Enable Allow Permission option. This will start sharing your mobile screen on the Zoom Meeting.
How to Delete Zoom Account permanently?
Open any browser on your phone. Go to zoom.us website. Tap on the ≡ button at the top right corner. Click on the Sign In option. Scroll down and Sign In with Google. Under the Admin section, click on the Account Management option. Click on Admin Profile. Scroll down and tap on Terminate my account. Tap Yes to confirm the same.
At last, if you have any questions related to this guide, then do comment below. Thank you! Notify me of follow-up comments by email. Notify me of new posts by email.
Δ