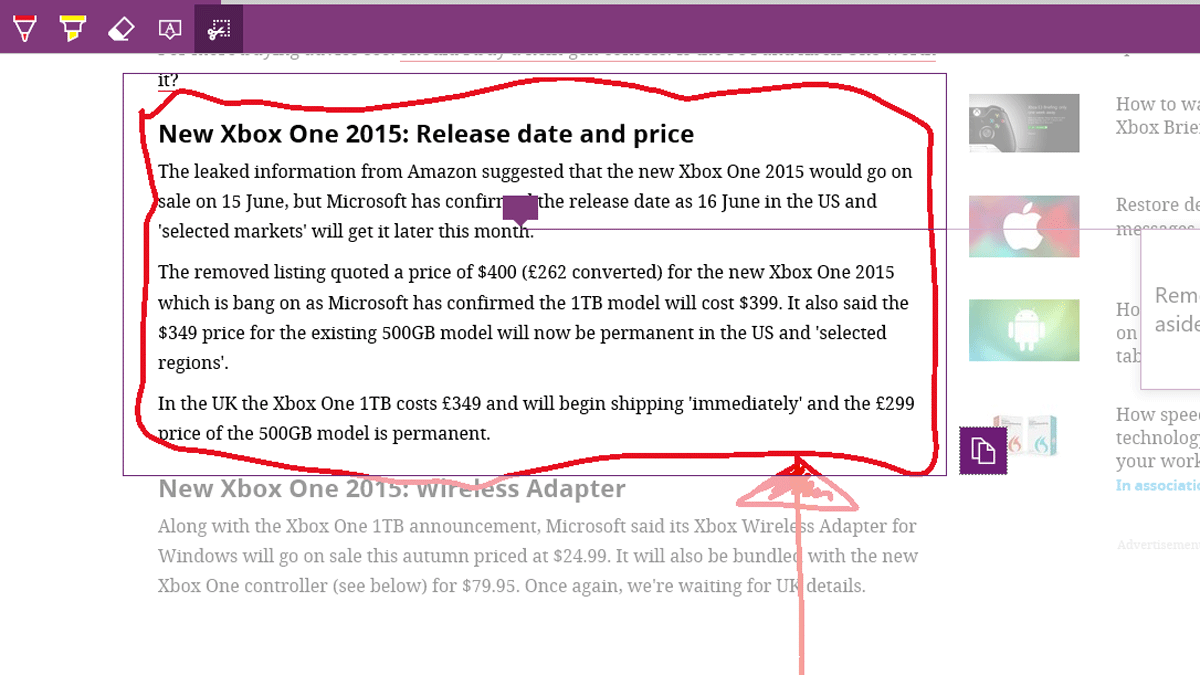See also: Windows 10 Hands-on review and Battle of the Browsers: Which is the best Windows browser in 2015?
How to use Edge browser: Reading Mode
One of the most useful new features is the Reading mode. Sometimes you want to strip away the distractions when you’re trying to read an article, and this simple tool opens up a reformatted version of the page you’re reading, removing everything except the text and associated images. It doesn’t work on every site, but you’ll see an icon when it is – more on that in a moment. To access the mode you’ll need to click on an article – remember this won’t work on a homepage, as that has lots of links to other content and will just confuse the browser – then go to the upper right section of the browser where you’ll see an icon that looks like an open book. If the Reading mode is available it will be in bold, otherwise it will be greyed out. Click on this and you’ll now have a clean and easy to read window with the article inside.
How to use Edge Browser: Reading List
Keeping up with all the interesting articles you find, or that people share with you, can be a Herculean task. Leaving various browser tabs open so you can come back to them later is one way to keep track, but it’s hardly ideal. In recent years apps like Pocket and Instapaper have given you the ability to save these articles until you have time to read them; now you can do that directly from the Edge browser thanks to the Reading List feature. To use it, navigate to the web page that interests you, then click on the star at the far right of the search/address bar. A pop up box will appear with two options along the top – Favourite and Reading List – click on Reading List, give the article a name you’ll remember, then click Add.
Then when you find you’ve got a few minutes to spare, click the icon to the right of the Reading List (the one that looks like a folder with a star). At the top of the box that appears you’ll see four icons – a star, a pile of lines, a clock, and an arrow – click on the pile of lines to access the Reading List and you’ll find your saved articles.
How to use Edge browser: Annotate and Share a webpage
Another impressive feature of Edge is the ability to annotate webpages without needing a plug-in or add-on. If you want to highlight and share something, or maybe just a particular detail you want to remember, then click on the icon to the right of Reading List, which looks like a square with a pen inside. You’ll see that the top bar has now turned purple (no doubt to emulate Microsoft’s OneNote colour scheme) and a few new icons have appeared on the left hand side. We’ll look at each in turn.
How to use Edge browser: Using the Pen feature
The first option is a pen which allows you to scribe whatever you please on the webpage. Clicking on the icon brings down a menu from which you can select the colour and thickness of the lines the pen will make. When you’ve made your choice you can scribble various things on the page. If you have a touch enabled device, or a Microsoft Surface, then you can draw using your fingers or a stylus; otherwise your mouse or trackpad will work just fine.
How to use Edge browser: Using the Highlighter
In similar fashion to the Pen, the Highlighter has a drop down menu with colour and style options. It also operates in the same way, marking anything you drag the cursor over .
How to use Edge browser: Using the Eraser
When we tested the browser the Eraser was proving rather erratic. In principle you treat it as you would expect, by selecting the tool then using it to remove any erroneous annotations. It’s obviously a work in progress though, as we couldn’t get it work for this article. Expect an update very soon to fix this issue.
How to use Edge browser: Using Typed Notes
To the right of the Eraser you’ll see a speech box with an A inside. This is a useful way to make notes on a page without drawing all over it. Select the tool and your cursor will turn into a cross. Click in the position that you want the marker to appear, then add your thoughts in the linked text box.
How to use Edge browser: Using the Clipper
The last annotation tool is a straightforward clipper. With this selected you can highlight any part of the page and copy it into the clipboard. Then you can paste it into documents, emails, or a variety of other applications.
How to use Edge browser: Saving your annotated webpage
On the right hand side of the purple bar you’ll find a couple of icons. The first is a diskette (how quaint) with which you can save your annotated webpage. Click on this and you’ll be given the choice of adding it to either your Favourites folder or Reading List.
How to use Edge browser: Sharing your annotated webpage
To the right of the Save option is a Share icon. At the time of writing this seems to be experiencing a few issues, as we couldn’t get it to work. But when up and running this should give you the ability to send your annotated webpage directly to OneNote – Microsoft’s free, and excellent, note taking app – or possibly into other services. As we said at the start, we’ll update this article when we get the Windows 10 RTM version. And there you have it. While there are still a few kinks to iron out, Edge looks to be a very clean, fast, and powerful browser. The annotation features in particular make it stand out from the crowd, and could prove very useful for those working in teams. Roll on July 29th! Martyn has been involved with tech ever since the arrival of his ZX Spectrum back in the early 80s. He covers iOS, Android, Windows and macOS, writing tutorials, buying guides and reviews for Macworld and its sister site Tech Advisor.