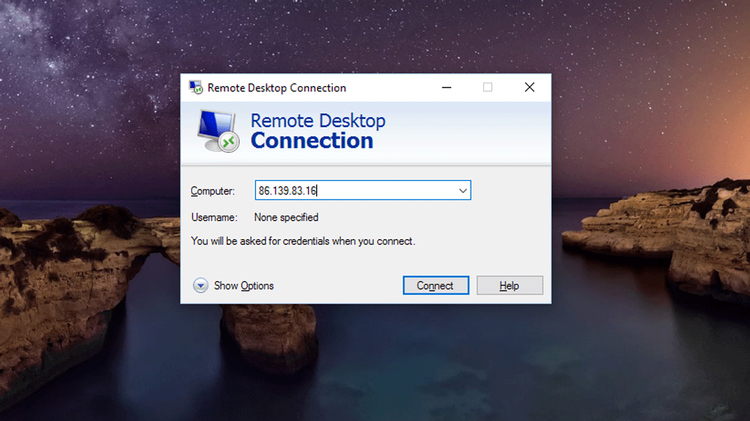Fortunately, there are a few ways you can get around this, one of which being Remote Desktop Connection, a feature built-in to the Windows 10 software.
Can I use Remote Desktop Connection in Windows 10?
Remote Desktop Connection is an option available to anyone running Windows 10, so perhaps it’s better to ask where you should be using it. For most people, the answer is probably no. Remote Desktop Connection isn’t exactly easy to set up when compared to services such as VNC or Team Viewer. Those services also offer remote access to PCs. If all you want is to view files on your hard drive, or help out friends and relatives with remote support, then we’d definitely recommend these solutions as friendlier alternatives. And with cloud storage being so affordable these days, not to mention cross platform, we’d also suggest that keeping your files on one of these services is an easier and more convenient way to access them that leaving your home PC on all the time just so you can get at its files. Even a NAS drive is a better solution. There’s another problem with Remote Desktop Connection. Although all version of Windows 10 can connect to another Windows 10 PC remotely, only Windows 10 Pro allows remote access. So if you have Windows 10 Home edition, then you won’t find any settings to enable Remote Desktop Connection on your PC, but you will still be able to connect to another PC running Windows 10 Pro.
How do I set up Remote Desktop Connection in Windows 10?
Ok, so you’ve read the warnings and decided you want to go ahead with using Remote Desktop Connection on your Windows 10 Pro device. What’s next? First you have to allow remote access to your target PC. Open File Explorer and find This PC. Right-click on the name and select Properties > Remote Settings. In the Remote section make sure that the Allow remote connections to this computer option is selected and untick the Allow connections only from computers running Remote Desktop with Network Level Authentication. As you’ll see it’s recommended that you keep this on, hence why this tutorial is not for everyone. You can of course always return to it later to add that extra layer of security to your PC. Now click Apply and OK
Next, you’ll need to know the IP address of this target computer so that it can be found on the network. To do this hold down the Windows key and press R. In the box that appears type cmd and press enter. In the terminal windows that appears type ipconfig and press enter. You’ll see a range of information appear, but the one you want is IPv4 Address. Note this down (it’s a few numbers and full stops) and also write down the Default Gateway IP address.
The IPv4 address will allow you to access the PC on a local network, but if you want to access it from a WAN (ie if you’re at work and want to dial home) then open up a browser and in the address bar type in whatismyipaddress then make a note of the address. Once you’ve set up the target PC to allow access and have the IP address, you can move to the remote computer. On it, open the Start Menu, start typing “Remote Desktop” and select Remote Desktop Connection when it appears in the search results. Then in the box that appears type the IP address and click Connect. You should be prompted for your username and password, then the PC should be available to you as if you were sitting in front of it.
Can I connect to a PC over the internet?
Things are even more complicated if you want to access your PC that’s not on the same local network (LAN). First, you’ll need to make sure the Windows Firewall isn’t blocking Remote Desktop. You can check this by opening up the Windows Firewall section in Settings and of the Control Panel and selecting Allow an app or feature through Windows Defender Firewall. If you already have a third-party Firewell operating, perhaps through some antivirus software, you’ll have to temporarily disable this before proceeding. Next you’ll need to configure your router so that it knows the correct addresses for your computers (do this using the Default Gateway and WAN settings you wrote down previously), and enable the Port Forward setting so that it points at Port 3389. As router settings are different on every router, you should read our guide on How to forward ports on your router to make sense of it all. As you can see, this is definitely one for the tech enthusiasts. It’s worth bearing in mind that if you intend to remotely connect to a PC like this on a regular basis, the external (WAN) IP address is subject to change. That’s because most broadband providers don’t give you a static IP address (i.e. the same one each time your router connects to your provider). To avoid having to rediscover the address every time this happens, you can subscribe to a dynamic DNS service such as noip.com, as this gives you a memorable domain name to which you can connect, and will keep track of any changes to your external IP address. Many routers have built-in support for dynamic DNS, so have a look in your manual and select one of the services supported by your router. With all of this completed you should now be able to open the Windows Start Menu, search for Remote Desktop, select Remote Desktop Connection, then in the box that appear type the IP address and click Connect. Enter your username and password, then you should have full access to the target PC. Martyn has been involved with tech ever since the arrival of his ZX Spectrum back in the early 80s. He covers iOS, Android, Windows and macOS, writing tutorials, buying guides and reviews for Macworld and its sister site Tech Advisor.