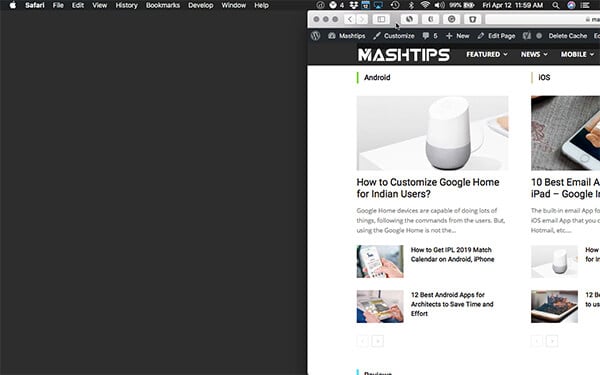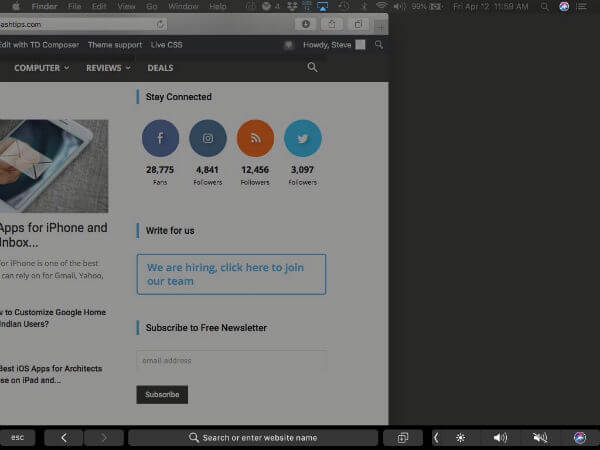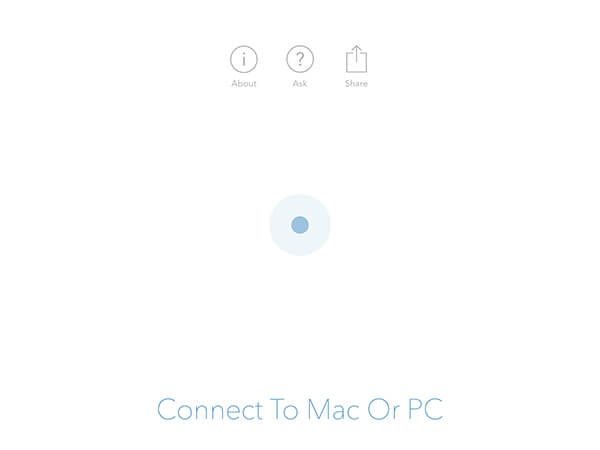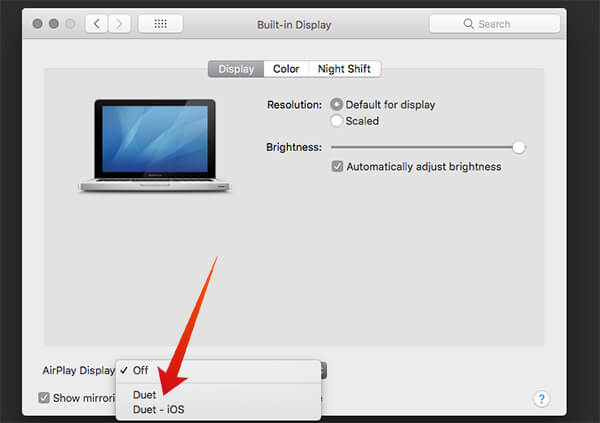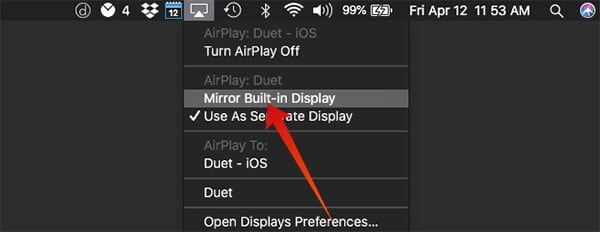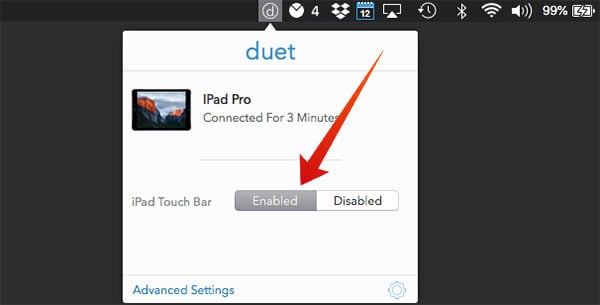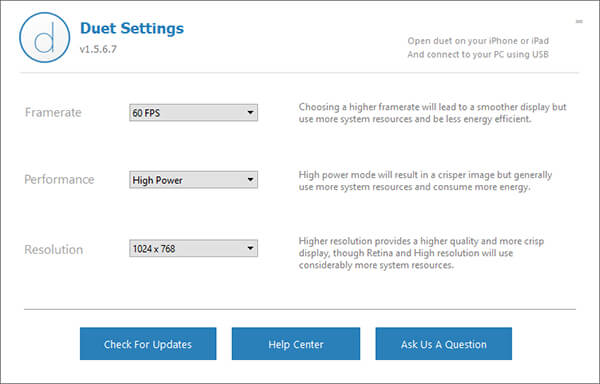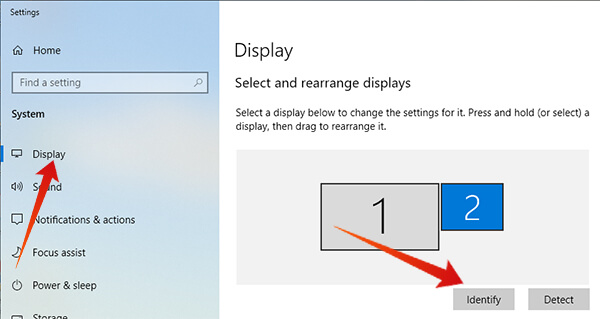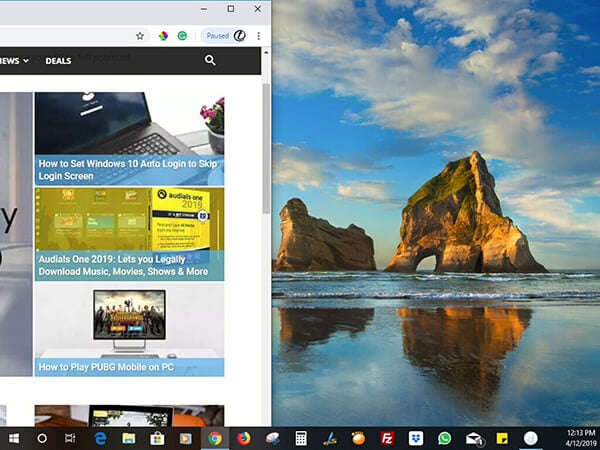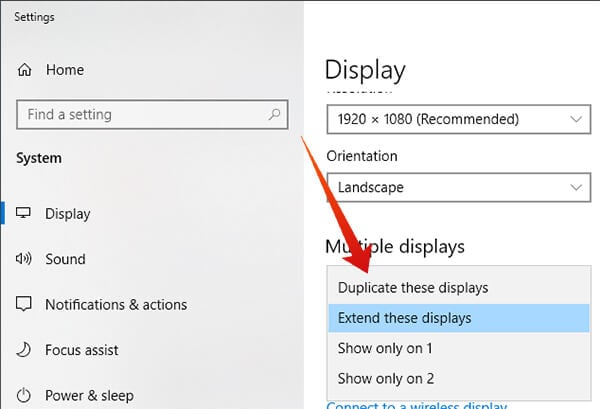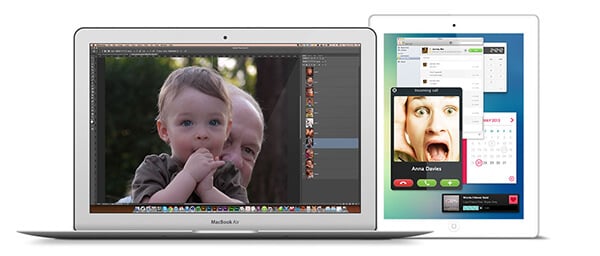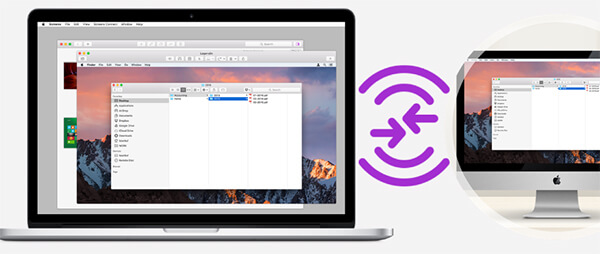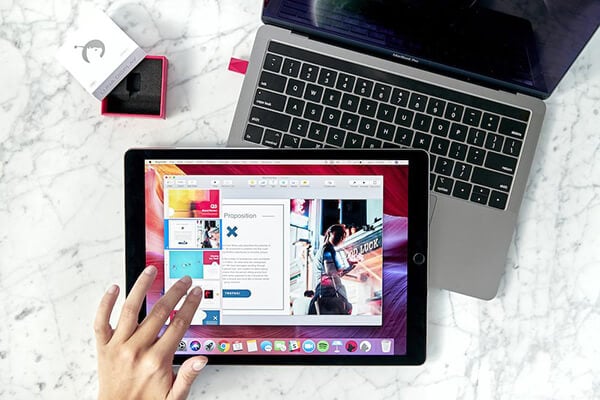Here are some best solutions to use your iPad, iPad Air, iPad Pro, or iPad Mini as a second screen for Mac and Windows.
Use iPad As A Second Screen for Mac
Even though both the Apple iPad and Mac devices (iMac or MacBook) come under Apple’s branding, they do not allow you to share screen or even the files across in just click. Therefore, it is not going to be a single click choice if you are looking for an in-built option to share the screen and extend the display for your Mac. The MacOS does not have an inbuilt feature to let you connect with the iPad over the lightning cable and share the display. For this, we have to rely on some third-party apps. Most of them are available from the App Store, not to mention the Duet Display app which was designed by a few ex-Apple engineers. The Duet Display app for Windows and Mac is available for free, but for iPad, you have to purchase from App Store for $9.99. Here is how to use your iPad as a second monitor or second screen for Mac. On your Mac, Now, you are done setting up the Duet Display on your Mac. Now it is time for the iPad. After configuring the Duet Display app both on your iPad and Mac, follow the steps to use the iPad as a second monitor.
Alternatively, you can do this step from the top menubar itself. Once you properly connect the iPad to Mac, the top menu bar will display an icon for AirPlay with Duet. In this procedure, you need to connect the iPad and Mac through a cable, and no wireless connection is available yet. You can expect a new update for the Duet Display with Wireless connection support for iPads since the developers are currently working on it.
Mirror Mac Screen to iPad Display
The Duet Display is not only a display extending tool but can be used as a mirroring app itself. The app features an option, which lets you mirror whatever is on your Mac’s Main display as well. Here is how.
Use the MacBook Touch Bar on iPad
The Duet Display app comes with many essential features in handy, and one among is the iPad Touch Bar. If you are bored of the touch bar on your MacBook or wanting to add a Touch Bar for your iMac, use the in-built feature on Duet Display. Follow the steps to use your iPad as a Touch Bar for Mac.
When you use the iPad secondary screen with Mac, the resolution and stability are pretty good. We have experienced some resolution issues with Windows while using an iPad as a secondary monitor.
Use the iPad As a Second Screen for Windows PC
Don’t worry if you are on the Windows system and want to extend the display to the iPad you own, just like on Mac. Unlike most other apps, the developers of Duet Display had extended its serviceability to the Windows Operating System as well. Thus you can use your iPad as a secondary display for Windows PC as well. You only need the same Duet Screen app on your iPad to get Display Output from both the Mac and Windows Operating Systems. Here is how to use the iPad as a second screen for Windows PC.
The Duet app will automatically select the best resolution on the iPad to display the windows screen. However, you can change the screen resolution based on your requirement and apps you use on Windows.
Mirror the Windows Display to iPad Screen
Similar to the Mac, you can mirror the screen of your Windows PC to the iPad using the Duet Display app. Here is how.
Extend Display mode lets you use two screens to show tow different information. This is good to improve productivity by getting the information from two screens and you can move around different windows to both screens based on your need.
Additional Apps to Convert iPad As Secondary Monitor
Apart from the Duet Screen, there are several other apps you can consider while extending your Mac Display. You could use them like Duet Display, in order to use our iPad as a second screen for Mac and Windows. We are listing out some best alternatives if you are looking for something other than the Duet Display app.
Air Display 3
Likewise the Duet Display, Air Display 3 is another app that turns your iPad into the second screen for Mac. The app solves one of the biggest lacking features on Duet Display, which is a wireless connection. you can connect to the Mac over either USB Cable or WiFi network. Likewise, you need to install the host app on the Mac. And, the client-side app on your iPad in order to use it as a secondary display. You can use the pressure display (3D Display) of your iPad to draw on apps like Photoshop either using the finger or the Apple Pencil.
The app also supports connecting up to 4 iPads at a time to use as multiple displays connected to a single Mac. You can even make use of touch gestures including tap, pinch, zoom, etc. Get Air Display 3: App Store (iOS) | Mac / WIndows
Screens
The Screens is a remote desktop client for iOS and macOS devices. You can get the client apps for both Mac and iPad from the iTunes store. Both the Mac and iPad apps for Screens need to be bought separately, which would cost you $20 each. The connection between devices are completely wireless and you could control the PC right from the iPad itself.
Screens app provides both mirrorings, as well as the remote control. You need to enter through SSH Tunneling in order to gain control of your Mac from the iPad. Otherwise, you can simply mirror the Mac main display to the iPad. Get Screens: App Store (iOS) | App Store (Mac)
Luna Display
Unlike other apps mentioned above, the Luna Display is a hardware-oriented device that helps you use your iPad a second screen for Mac. It does not simply connect and share the screens over the wired or wireless connection. For enhanced performance and better refresh rate, they are offering a dedicated wireless dongle device, which needs to be plugged into the Mac first. You will have to purchase a small USB Device which is intended to be plugged directly into the USB port of the Mac.
You can use the client app on your iPad and Mac to pair between the devices and start using. It offers a faster viewing and direct touch control right from Apple iPad. Visit Luna Display Well, if you are looking for some reliable, affordable option here, based on our experience, we would recommend you to go with the Duet Display itself. You have to use the lighting cable when you use the Duel app. And the dev team is launching the solution to work on the iPad as a secondary monitor without any cable. You can choose Air Display 3, in case you are seeking wireless display support for iPad as a second screen for Mac.
Δ