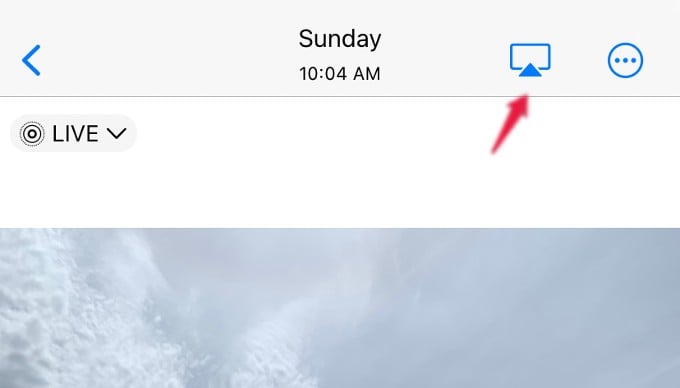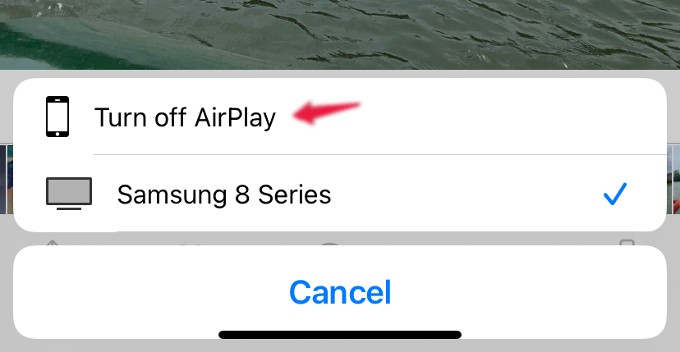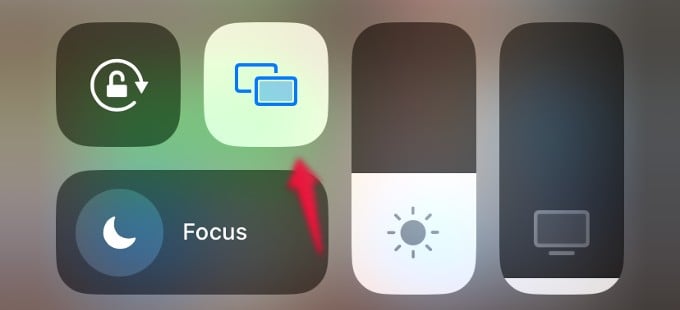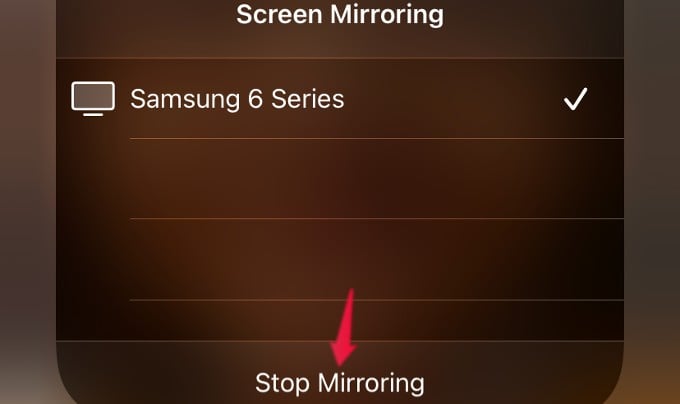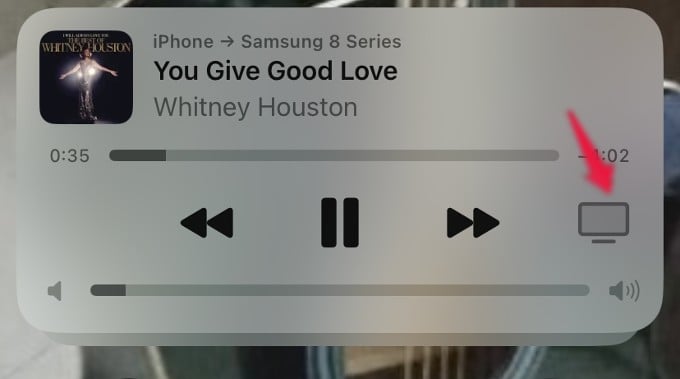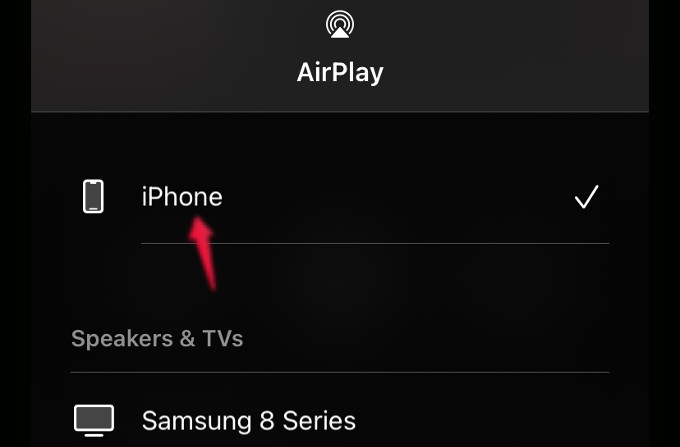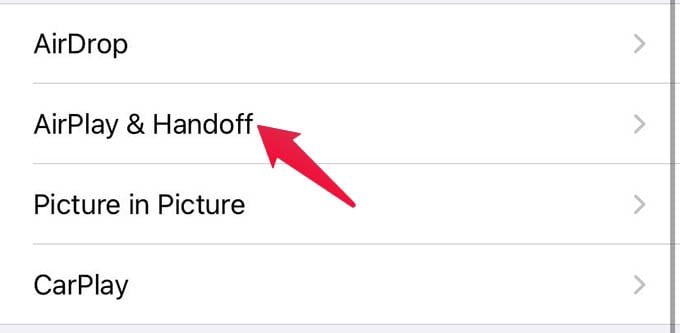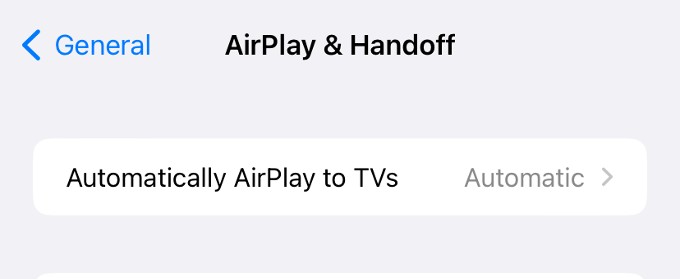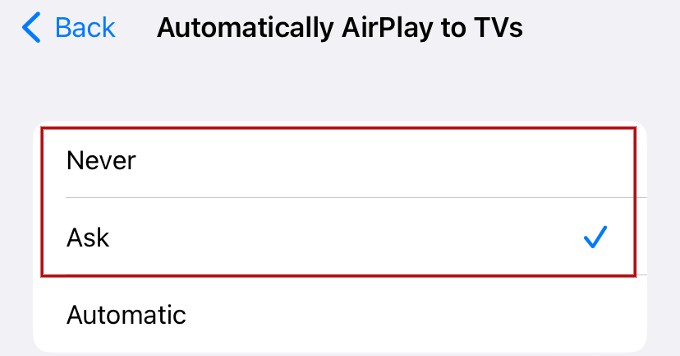Here are some ways to turn off AirPlay on your iPhone if it sometimes becomes annoying.
Turn Off AirPlay on iPhone from an App
You can use AirPlay from the supported apps on your iPhone to Mirror the content to the bigger screen. To turn off AirPlay while screen mirroring, you don’t need to exit the app you are in. For example, let’s say you are watching the slideshow of your recent vacation photos on your smart TV, and you want to turn off AirPlay. On your iPhone Photos app, you can see a TV icon at the top right whenever you are streaming your photos/videos. A small pop-up menu will appear at the bottom when you tap on that TV icon. Go ahead and tap Turn off AirPlay to disconnect the iPhone from your TV. Likewise, you can turn off AirPlay from the Apple Music app to stop streaming music or videos. Also you can disconnect AirPlay from the Apple TV as well.
Turn Off AirPlay from Control Center
If you are mirroring your entire iPhone screen to your TV, then you can easily turn off AirPlay from the Control center. Swipe down from the top right to launch Control Center on your device. Tap on the screen mirroring icon (two overlapped rectangles). Then, tap Stop Mirroring in the pop-up menu displayed on your screen. It will stop mirroring your iPhone screen or app to the TV instantly.
Turn Off AirPlay from the Lock Screen
While playing music from apps like Apple Music, you can access the media player from the locked screen. If you are streaming music/video over AirPlay, you can see the TV icon on the right of the player. To turn off AirPlay, tap on the TV icon. Here, you can see iPhone and the device currently connected via AirPlay. Just tap on iPhone so that AirPlay will get turned off and the media will continue playing on your iPhone.
How to Stop AirPlay from Automatically Connecting to Your TV
Though AirPlay helps you to stream your media on a bigger screen, it can be embarrassing sometimes. Let’s say someone is sleeping in your living room, and you have accidentally clicked the AirPlay button. Now, you have to rush to turn off the TV or stop AirPlay to prevent that person from waking up. To avoid this kind of situation, you can stop AirPlay on your iPhone from automatically connecting to your TV. For that, go to Settings > General > AirPlay & Handoff. On the new screen, tap Automatically AirPlay to TVs. Then, from the list of options, tap Never or Ask instead of Automatic. That’s it. From now on, AirPlay will not get connected to your TV automatically.
How to Completely Disable AirPlay on iPhone
There is no setting on iPhone to altogether disable AirPlay as you do for other connectivity options like Bluetooth and Wi-Fi. As mentioned in the above section. you can stop AirPlay from automatically connecting to a device. Another option is to disable AirPlay on your Smart or Apple TV.
Δ