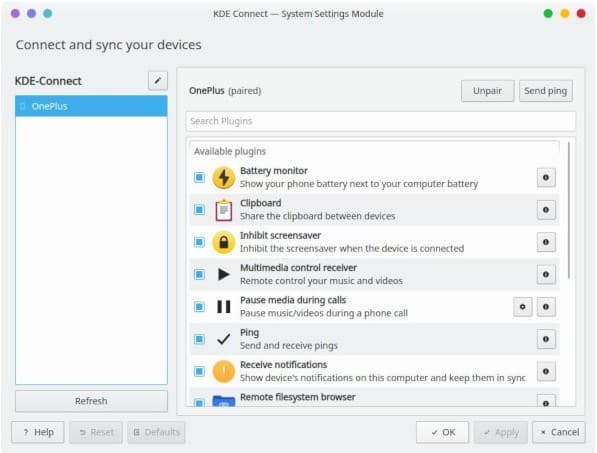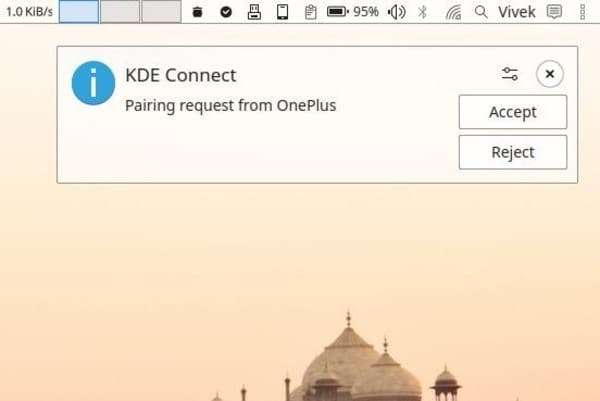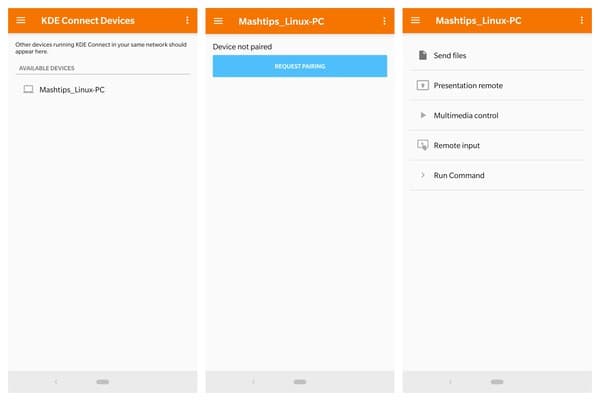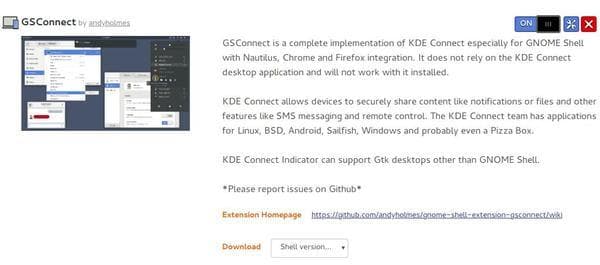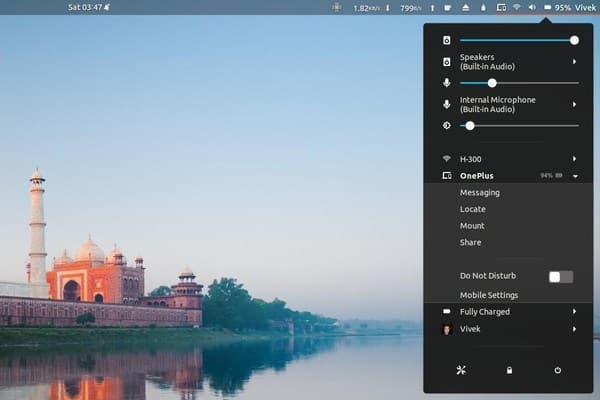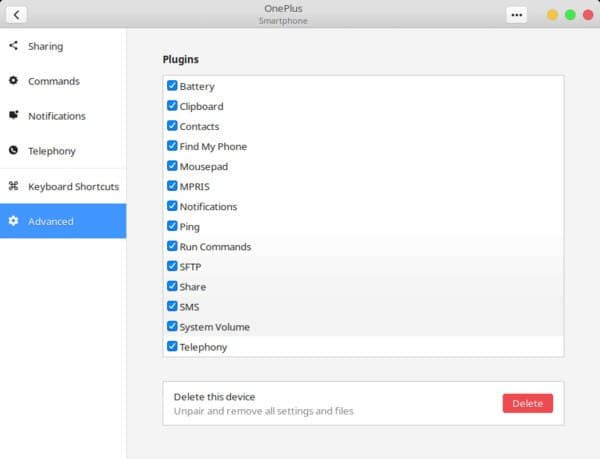You have an Android phone, a Windows PC or a Linux PC, and they just refuse to work together. Not if you know how to make them talk. Desktop Linux operating systems like Ubuntu are just as open as Android. This has allowed developers to come up with brilliant ways to sync an Android device to a Linux PC. The most popular, and perhaps the best of those is KDE Connect.
What is KDE Connect?
KDE Connect is a bridge between your Android smartphone, tablet, or 2-in-1 device and your Linux PC. According to the KDE Connect community wiki, it “enables all your devices to communicate with each other.” KDE Connect “implements a secure communication protocol over the network and allows any developer to create plugins on top of it.” The tool was originally developed for the KDE Plasma desktop and therefore has a lot of KDE Plasma related dependencies. These dependencies will need to be installed if you’reusing any other desktop environment which can take up more space. While the app can work on any desktop environment, KDE Connect indicator is only officially available on the KDE Plasma desktop. Some devs have managed to port KDE Connect to the GNOME desktop as well.
KDE Connect Features
Over the past few Windows 10 updates, Microsoft has also been trying to bridge the gap between Android devices and Windows PCs. The multibillion-dollar company only considered this after having failed with the Windows Phone. KDE Connect, on the other hand, has been doing this for a few years already. Not only can this simple tool show your Android notifications on your PC, but also ring it so that you can easily find your phone.
It can show you the current state of your phone’s battery, i.e, the battery percentage and whether it is charging or discharging. KDE Connect also syncs the clipboard between your PC and Android (Mind = Blown). And this was all just what happens on your PC. It also lets you send notifications from your PC to your phone. Let’s you files from your phone, wirelessly, let’s you control the media playing on your PC, and even lets you use your phone to remotely control your PC. Here’s an official list of features as per the KDE Connect community wiki.
Receive your phone notifications on your desktop computer and reply to messages Control music playing on your desktop from your phone Use your phone as a remote control for your desktop Run predefined commands on your PC from connected devices. See the list of example commands for more details. Check your phones battery level from the desktop Ring your phone to help find it Share files and links between devices Browse your phone from the desktop Control the desktop’s volume from the phone
How to Install KDE Connect
For users of the KDE Plasma desktop, the app should already be pre-installed on their system, regardless of the Linux distribution. In case it isn’t, or if you’re using another desktop environment, KDE connect can easily be installed using the commands given below. However, if you’re using the GNOME desktop, you might want to skip the installation part here and scroll down to the part where we discuss GSConnect.
Ubuntu
Debian
Arch Linux
Fedora
OpenSUSE
KDE Connect Android App
A bridge has two ends and so logically, KDE Connect does too. It doesn’t magically pull out data from your Android device but uses an Android app to do so. The KDE Connect Android app can be found in the Google Play Store. It’s free to install and use like most Linux related software. The app is easy to use and a mere 4.2 MB in size. For the magic to work, you’ll need both your Android and your Linux devices to be connected to the same Wi-Fi network.
How to Use KDE Connect to Sync Android Device to Linux PC
KDE Connect on other Desktops
Desktops with App indicator support: Unity, Budgie, Cinnamon, LXDE, Pantheon, etc.
Prior to Ubuntu 17.10 Artful Aardvark, the default desktop shell on Ubuntu used to be the Unity desktop. KDE connect unofficially supports it via a Unity indicator thanks to the popularity of Ubuntu. The Ubuntu repositories contain an older version of this indicator but it’s perhaps better to get the latest version. For that, you’ll need to add a PPA. Run the following commands one by one in a Terminal and follow on-screen instructions. KDE Connect is still required for these indicators to work.
KDE Connect on GNOME: GSConnect
GNOME has been one of the most popular desktop environments on Linux. With Ubuntu adopting GNOME as the default desktop since Ubuntu 17.10, the popularity has only risen. As such, it isn’t surprising that there have been efforts to bring the awesome KDE Connect functionality to the GNOME desktop. Some users will recognize the name MConnect which is a GNOME Shell extension that adds a KDE Connect indicator to the GNOME desktop top panel. GSConnect is another, similar extension with similar goals, but a very different implementation. Where MConnect required the KDE Connect app to properly function, and thus, all its dependencies, GSConnect requires none, It is a full-fledged app in itself, and lets you configure all KDE Connect settings from a configuration module of its own. This means users don’t have to install any KDE related dependencies. GSConnect is a true port of KDE Connect for the GNOME desktop. It integrates much better with the desktop as well and allows users to directly respond to SMS Messages and Android notifications from apps like WhatsApp, Telegram, etc.
How to Install and Use GSConnect
Since GSConnect is an extension, it can be easily installed from the GNOME extensions website. On the extension’s page, turn on the toggle to install it. You can click on the Settings button next to the toggle after installation to access the configuration module.
Alternatively, you can also access it by clicking Mobile Settings in the system menu. In the configuration module, you can change almost every aspect of it, as much as you can in the original KDE Connect settings. Both KDE Connect and GSConnect work quite flawlessly. Just make sure you’re not using both the KDE Plasma Desktop and the GNOME desktop, along with KDE Connect and GSConnect on the same computer. It’s not a huge problem but anytime you log in to GNOME, GSConnect will show an error. It does guide you through the fix, but you’d have to do it every time and that can be annoying.
Δ