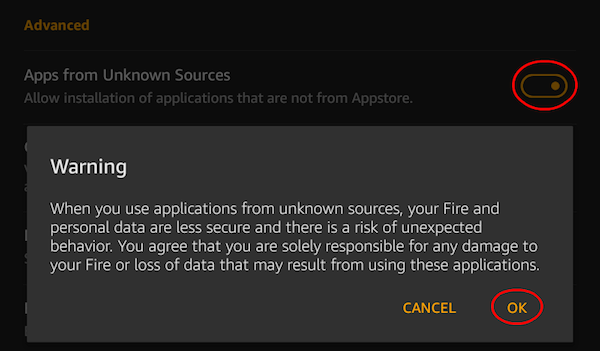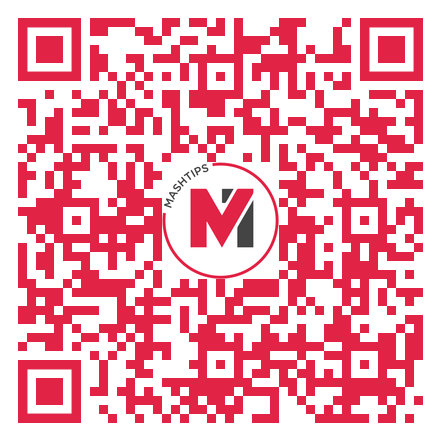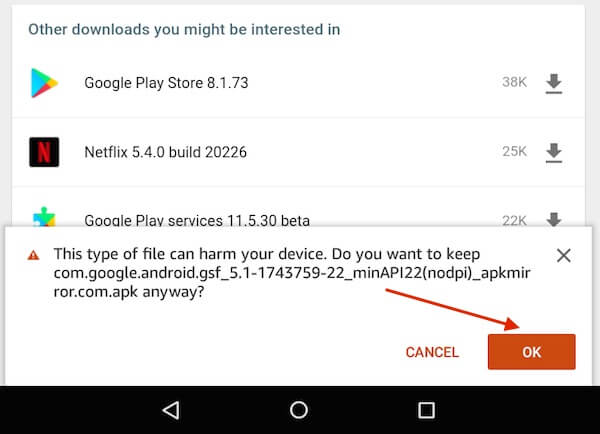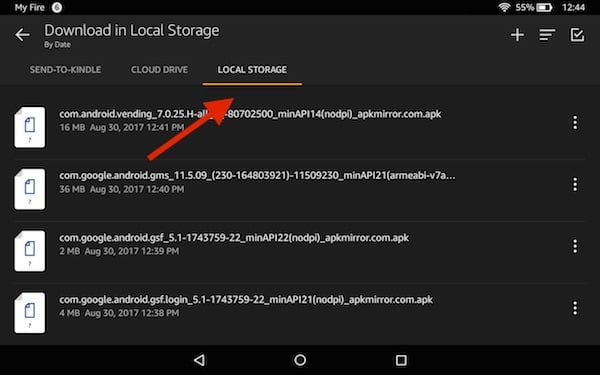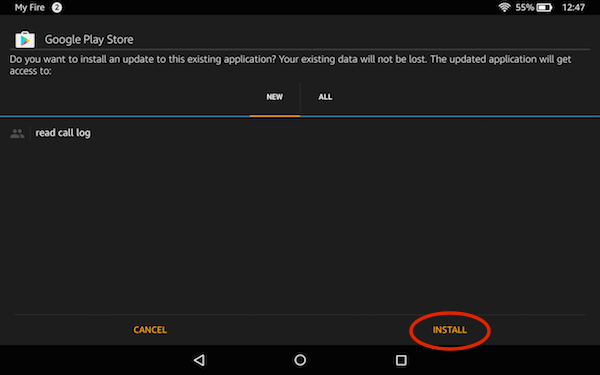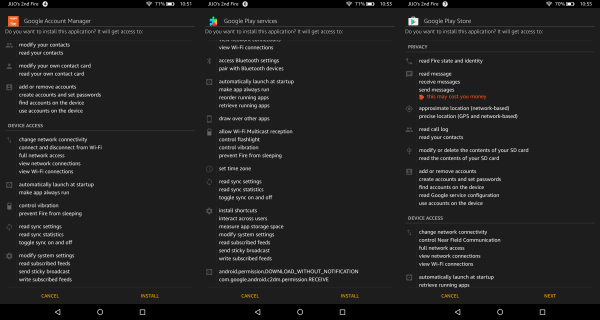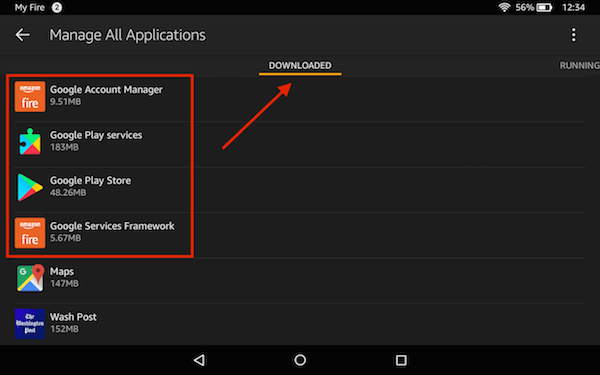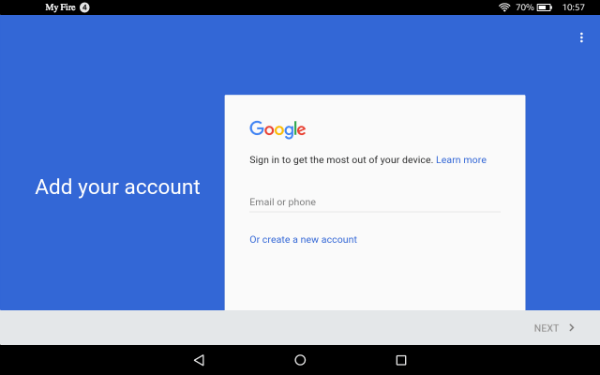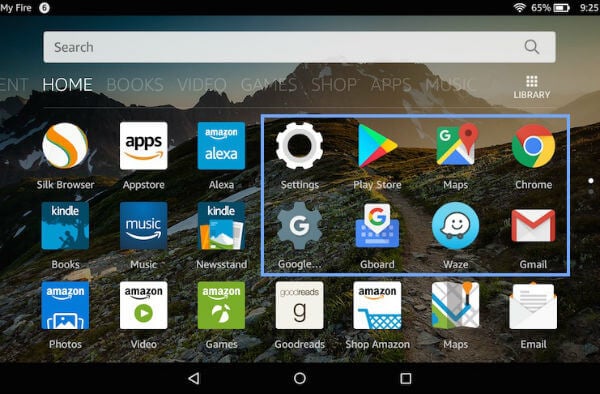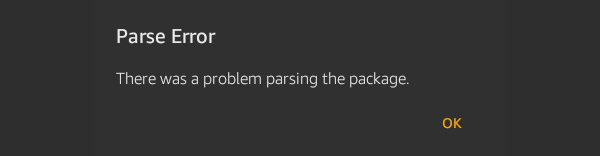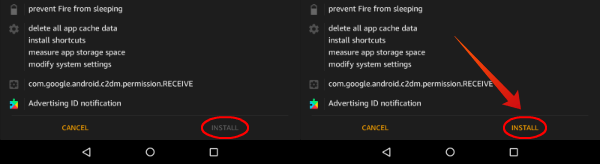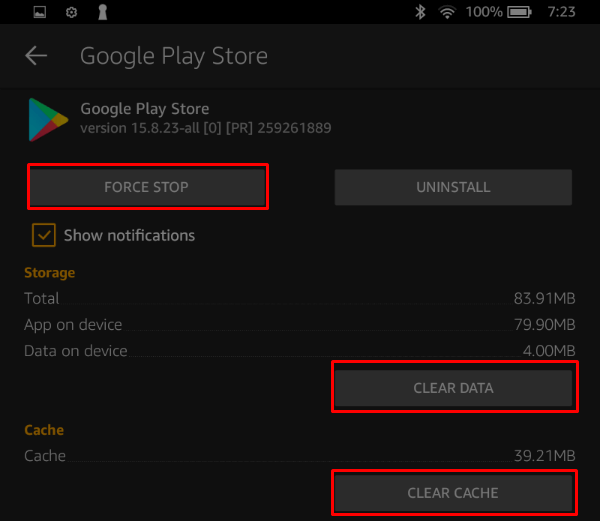Content
Convert Kindle Fire to Android Tablet and Install Android Apps
Important Things to Check:
Step 1: Change Fire Tablet App Installation Permission
Step 2: Download Google APK Files on Kindle Fire
Side Note: If you have difficulty typing the URL for APK files, please install any free QR Code Reader on your Fire Tab. Now you can scan the QR code we provided here with the QR Reader app you installed to load this article on your Fire Tablet. Now you are good to follow the rest of the steps. The APK File Version that you need to install on the Fire Tab may vary depending on the model of the Fire Tab you have. To check the Fire Tab versions, Open Fire Tab Settings > Device Options & System > Device Model > Get the model name.
Fire HD 10 tablet 10.1″ 1080 Full HP (2021 Release)
Fire HD 8, Fire HD 10 (10th Gen, 2020 Model)
Fire HD 10 (9th Gen, 2019 Model), Fire HD 10 Kids Edition
Fire HD 10 (6th, 7th Gen), Fire HD 8 (6th, 7th Gen)
Fire HD 10 (5th Gen) / Fire HD 8 (5th Gen) / Fire HDX 8.9 (4th Gen) / Fire HD 6 (4th Gen) / Fire 7 (5th, 6th, 7th Gen)
Fire HD 8 (8th Gen, 2018 Model)
Fire 7 (9th Gen)
Click OK and proceed to download the files on your Fire Tablet. Once the download completes, the pop-up screen will ask you to install the APK file of the app or Google Play on Fire Tablet. Please be aware that, all four APK files should install in the same order we provided above. Follow the same steps to download and install all four APK files mentioned above links.
Once you find the downloaded APK files and locate them as Step 3 says, you can go ahead and install them one by one. Just tap on these files one by one to install the APK files.
Once you tap on the files, you will get a screen with an install button on the bottom right. Tap on INSTALL to install these APK files of Android apps or Google Playon Fire tablet. If you find the INSTALL button in Grey and are unable to install it, please read troubleshooting Step 7. During the installation of each APK, you can see all the information about each APK file, like the screenshot we provided below.
You can see all Android Apps installed on the Fire Tablet used with the APK files as you now did convert Kindle Fire to an Android tablet. Please make sure that all four files are installed there to proceed to the next step.
Step 6: Register with the Google Play Store to Install Android Apps
Now it’s time to open the Google Play Store on the Fire tablet you installed. Tap on the Google Play Store app and register with your Google Account to start with Google Play Store. Once you register onto Google Play Store, you can install any Android App you want. Check our article to clean and speed up the Android phone.
Step 7: Troubleshooting Steps
Depending on the Fire OS, you have to install the right APK Version on Fire OS. If you have an old Fire Tablet with OS version 4 or below, these APK files may not work with the Fire Tablet. Once you try to install the wrong APK version files, you will get a Parse Error on the Fire tablet with the message “There was a problem parsing the package.”
2. Fire OS Install Button Gray (Not Active)
This is the second error we got while we tried to install the APK files. We noticed this error (maybe a Fire OS bug) on the new Fire OS 5.6. There is a workaround to solve this issue.
3. Google Play Store Is Not Working
You shouldn’t face any problems if you installed the right version of APK files based on your Fire Tablet. If you’re facing any issues with Google Play Store, reboot the Fire Tab. Hold the power button until you see “Power Off,” and tap on it. Press the power button to turn that Fire tab On.
4. Google Play Store is Not Compatible with Kindle Fire
You may end up with a Play Store APK file compatibility error with your Kindle Fire model. If you end up with such an error, you can install the latest version of APK for Google Play Services APK (item 3) and Google Play Store APK (item 4). We do not recommend any beta version of APK files for the Google Play Store.
5. Unable to Sign in to Google Play with Fire Kindle
You may need to clear the app data if you end up on this sign-in issue. You must clear the Google Play Store data and start like a brand-new one.
Now you have stopped the Play Store and cleaned the data. Now you can open the Play Store app again to start and try to Sign-in with your Google credentials.
6. Unable to Install Android Apps on Kindle Fire
Now you can return to Google Play Store App installed and try to install Android Apps on Kindle and see if that works.
7. Reboot Kindle Fire Tab
Sometimes simple restart will work. Hold the Power button until you see the pop-up screen to Power off. Tap on ok. Press the power button and release it to turn on the Fire tab back.
8. Factory Reset the Fire Tablet
If none of the above solutions work, you can factory reset your Kindle Fire tab. Please try this as your last resort. You may lose all the data if you have a backup. And never try to restore the tab from the backup, and start as a fresh tablet and try the above steps. To factory reset, Open Tab Settings > Device Options > Reset to Factory Defaults.
Best Android Apps to Install on Kindle Fire Tab
Google (Apps to Search and sync your account). YouTube (Official YouTube app for Android phones and tablets) Google Calendar (Official Google Calendar app) Google Duo (Video calling app from Google) Google Home (App to manage and control your Google Home and Chromecast devices).
There are more apps, especially the lite Apps for Android, that you can install on Kindle Fire if you are concerned about memory and resource. You can check here for the best Google Lite Apps.
Additional Tips to Utilize Kindle Fire Tablet
When it arrived yesterday, I was kind of shocked that I couldn’t find any of the apps I had gotten used to on my Android phone or even my iPad, and the Google-like apps I was able to find weren’t “really” Google in the sense I’m used to. I had read about possible rooting approaches, and I really didn’t want to screw that deeply with the device, but these instructions were perfect, well-explained, and easy to follow, and now I have the Android I wanted. There are some apps that still don’t work completely…Lumosity is one. You can unlock a handful of basic games in Lumosity, but can’t unlock most of them. Although the FIre tablet seems like a good deal, once this one is done, I will get a regular android tablet. I tried cleared the cache and the data for the Play Store app. That didn’t help. I force stopped all the google apps I installed per instructions in above article and then uninstalled each one. I then deleted the downloaded files. Then I started the whole process over again. Sadly I got the same disastrous results. I don’t understand why it only worked once. And why Play Store seems to crash after I sign in. Not sure why I need to sign in when I open the Play Store app. I don’t t have to do that on my Google Nexus tablet’s Play Store. I am totally frustrated now. Any help would be welcome. When I open the Google Play Store app I get a screen that has a green button labeled sign in. I tap that and another screen appears that says checking info … then another screen appears asking for my email or phone. I enter the email for my Google account. Then another screen appears asking for my password. After I enter my password a screen appears asking m to agree to various terms. I tap on I Agree then the first screen I got with the green sign in button appears again. I tap it and once again I m asked for my sign in credentials. It does this over and over and over. What’s really weird is it worked once. I mean Google Play Store opened, I searched for and app and successfully installed the app. HOWEVER, every subsequent attempt to use the Play Store resulted in the scenario I outlined above. I have uninstalled the apps, removed the downloaded files and started the install of the four Google files again. Got the same results, a continuous loop of Google Play Store asking me to sign in. To say I’m frustrated at this point wold be a serious understatement. Your instructions worked very well for me. All I had to do differently was to update Google Play Store when prompted to do so. Your instructions worked very well for me. All I had to do differently was to update Google Play Store when prompted to do so. Thank you. Thanks I agree with Don Morton. Your directions were spot on and easy to follow. Thank you! Kerry Google Services Framework v10 get “problem parsing package” So, I went back and looked at the version I successfully installed back then. Once I located the earlier version of the Google Services Framework and installed it, everything was fine. Current List Previous Version Google Account Manager v7.1.2 2020 Version 7.1.2 Google Services Framework v10 2020 Version 9-4832352 Google Play Services v21.06.65 2020 Version 21.48.15 (100300-414534850) Google Play Store v24.7.20 2020 Version 28.9.12-21
Δ