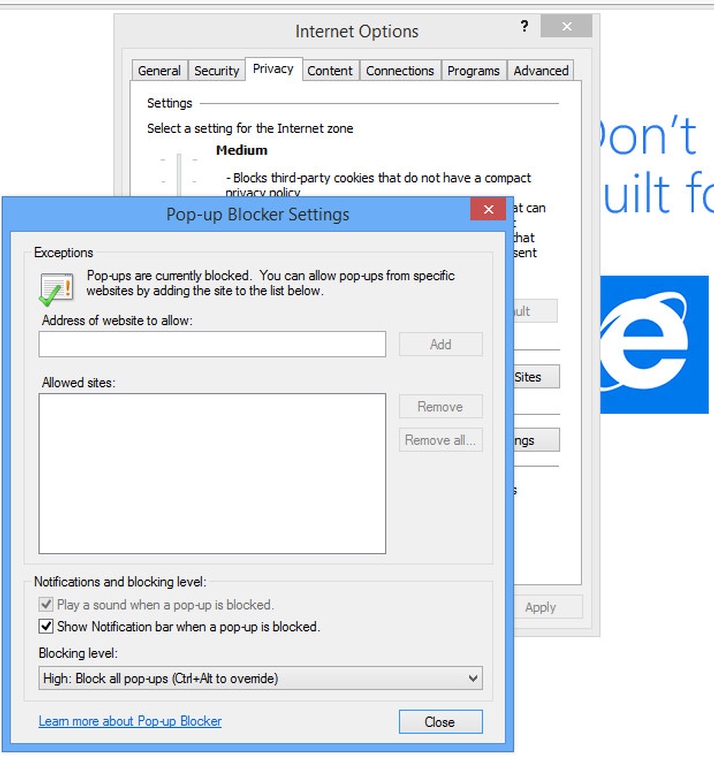It’s not simple because it is such a broad question. So we’ve taken a broad approach. In this article I’ll show you how to prevent pop ups appearing when you are browsing the web with Internet Explorer, Firefox and Chrome, when using Windows 7 or Windows 8. I’ll also show you how to remove annoying pop up windows from the Windows Desktop, by removing the program that is causing them – often an expired AV program. It should be said that some pop ups are unavoidable: if your PC is at risk, Windows will want to warn you. In almost all cases there is a checkbox that allows you to dismiss that and future messages, but the nagging voice of sense is a part of Windows that will never go away. As a general point, however, a pop up message that isn’t from Windows itself is likely to be a sign of some software being up to no good. As with all Windows PCs and laptops you must ensure you are running solid and up-to-date security software. See our Best antivirus for PC and laptop. If you see an unwanted pop-up every time you boot your PC or laptop, it is pretty much guaranteed that some software you neither need nor want is installed. We’ll address that issue first, before tackling annoying pop-ups when you are browsing the web.
How to get rid of annoying pop ups on the Desktop
As we mentioned above there are some pop ups that Windows itself sends your way. These have been reduced in Windows 7 and Windows 8, but they will never go away entirely. And, well, they’re important. However, some programs you have installed intentionally or unwittingly will continue to nag you long after you have had a use for them. Below we’ll show you how to install a program that is nagging you. But first a word of caution: if your security software, your antivirus, is asking you to update, you may have out of date protection and you need to do something about it. But that doesn’t mean you have to pay to renew. You could delete the program as outlined below, and then turn on the free Windows Defender. So, if you keep seeing an annoying nagging window asking you to update or pay for software you no longer use, you should uninstall that program. If you don’t know it’s name, open up the task manager when it is doing its annoying trick and you’ll find it listed there. In both Windows 7 and Windows 8 you can uninstall a program by opening Programs and Features. In Windows 7 click the Start button, Control Panel, clicking Programs, and then choose Programs and Features. In Windows 8 just open up the Search charm and type in Programs and Features. Select the program you want to kill and click Uninstall. Some programs include the option to change or repair the program in addition to uninstalling it, but many offer only the option to uninstall. Choose Uninstall, then confirm your choice. And you’re done.
How to stop pop ups when browsing the web
Also check out our round-up of the best ad-blockers. Here’s how to stop pop ups appearing when browsing with IE (Internet Explorer). Open Internet Explorer. Click the tools button (it is in the top righthand corner and looks like a cog), then select internet options. Go to the Privacy tab, and under Pop-up Blocker, select the Turn on Pop-up Blocker check box, and then tap or click ok. If this box is clicked and you are still seeing pop ups, hit Settings, and in the Pop-up Blocker Settings window that appears go to the bottom and find ‘Blocking level’. Change the droop-down from the default ‘Medium: Block most automatic pop-ups’ to ‘High: Block all pop-ups (Ctrl+Alt to override)’.
Here’s how to stop pop ups appearing when browsing with Firefox. First, open up Firefox. At the top lefthand corder of the Firefox window, click on the Firefox button and then select Options, then select the Content panel. You’ll see a checkbox entitled ‘Block pop-up windows’. Ensure it is checked. Unlike IE there are no levels of pop-up blocking: just on or off. Exceptions allows you to add a list of sites that you want to allow to display pop-ups. Here’s how to stop pop ups appearing when browsing with Chrome. By default Google Chrome simply prevents pop-ups from automatically appearing and cluttering your screen. Whenever the browser blocks pop-ups for a site, the blocked pop-up alert icon appears in the address bar. You can check that this is in place by opening Chrome and clicking the options icon, it looks like three horizontal lines and can be found in the top righthand corner of the window. Click it, then scroll down and select ‘Settings’. Now scroll down to the bottom and click ‘Show advanced settings’. Then find and choose ‘Content settings’, under ‘Privacy’. Like Firefox you can now choose to allow all or no pop-ups, and choose to add exceptions. See all How to articles. Matt Egan is Global Editorial Director of IDG, publisher of Tech Advisor, and a passionate technology fan who writes on subjects as diverse as smartphones, internet security, social media and Windows.